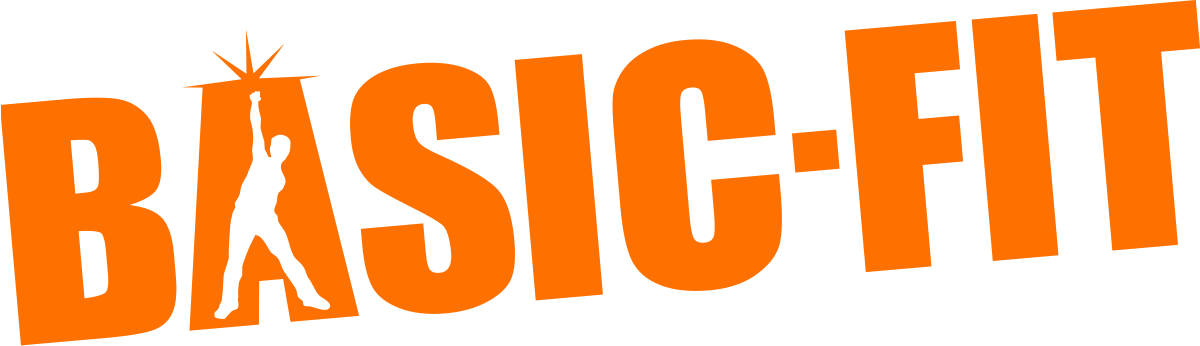Sur quoi porte votre question ?
Sélectionnez ci-dessous la catégorie sur laquelle porte votre question.
S'inscrire et se connecter
Vous avez le choix entre l'Authenticator de Salesforce et des Authenticators tiers (Google Authenticator, Microsoft Authenticator, Authy, LastPass Authenticator, etc.) Si vous utilisez l'Authenticator de Salesforce, vous recevez une notification push sur votre téléphone à chaque fois que vous vous connectez. Avec un Authenticator tiers, vous devez copier un code de l'application dans l'application.
Si le MFA est obligatoire pour vous, vous aurez immédiatement la possibilité d'utiliser l'authentificateur Salesforce lorsque vous vous connecterez. En cliquant sur le lien "Utiliser une autre méthode d'authentification" au bas de la page, vous pouvez utiliser un authentificateur tiers.
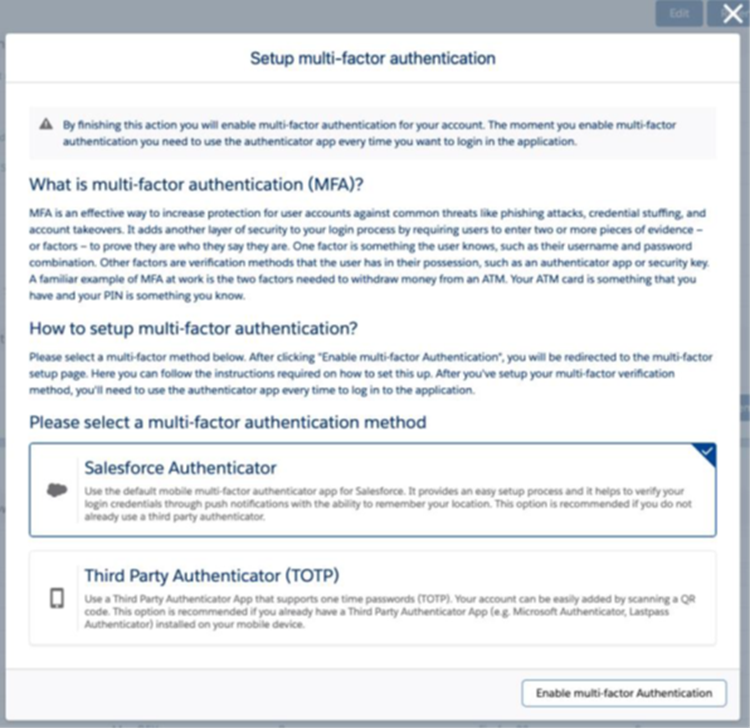
Si vous avez choisi Salesforce Authenticator comme méthode d'authentification, l'application affichera deux mots que vous devrez saisir dans le formulaire de l'application. Si vous ne voyez pas immédiatement cette phrase de deux mots, cliquez sur le bouton "Ajouter un compte" dans l'application. Après avoir saisi les deux mots, appuyez sur "connecter" dans l'application et le téléphone sera connecté à votre compte. Vous recevrez un e-mail de confirmation. Le processus de connexion peut prendre une minute.
Vous utilisez un authentificateur tiers ? Dans ce cas, vous devez scanner un code QR à l'aide de l'application. L'application génère alors un code à six chiffres. Lorsque vous entrez le code dans le formulaire de l'application et que vous cliquez sur "connecter", l'application sera connectée à votre compte. Vous recevrez un e-mail de confirmation. Le processus de connexion peut prendre une minute.
Si vous avez déjà établi une connexion MFA, vous pouvez vous connecter avec votre nom d'utilisateur et votre mot de passe comme d'habitude. Après avoir soumis les informations de connexion correctes, chaque tentative de connexion vous invitera à vérifier votre identité à l'aide de l'application Authenticator.
Si vous avez choisi Salesforce Authenticator comme méthode d'authentification, vous recevrez une notification push sur votre smartphone. Si vous ne recevez pas de notification push ou si vous ne pouvez pas cliquer sur la notification push, ouvrez l'application Salesforce Authenticator. Après avoir ouvert l'application, vous pouvez confirmer la tentative de connexion.
Avez-vous décidé d'utiliser un authentificateur tiers ? Lors de la connexion, il vous sera demandé de saisir un code d'authentification à six chiffres. Ce code est produit par l'application Authenticator que vous avez utilisée pour connecter votre téléphone conformément au paragraphe précédent.
Une session d'utilisateur dans le VMS est limitée à une durée maximale d'inactivité (2 heures par défaut). Après cette période, vous êtes automatiquement déconnecté et vous devez vous connecter à nouveau avec votre nom d'utilisateur, votre mot de passe et votre MFA.
Lorsque vous utilisez l'application Salesforce Authenticator, vous pouvez utiliser une fonction "se souvenir de moi" basée sur la position GPS de l'appareil. Pour ce faire, cochez la case située juste derrière "Toujours approuver à partir de cet emplacement". L'application Salesforce Authenticator vérifiera alors la même position GPS lors de la prochaine connexion et sautera automatiquement l'étape MFA si vous vous trouvez dans une zone approuvée.
Vous utilisez une application Authenticator tierce ? Dans ce cas, il n'est pas possible de sauter l'étape de l'authentification multifactorielle lorsque vous vous connectez.
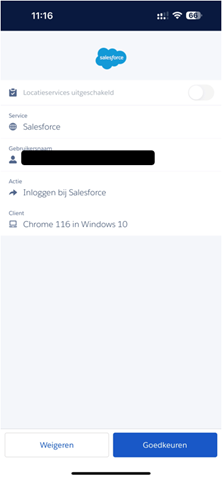
Votre téléphone portable est cassé, perdu ou vous en avez un nouveau et, par conséquent, vous ne pouvez plus vous connecter au VMS ? Ne vous inquiétez pas : contactez le bureau d'embauche pour vous aider.
Le client a peut-être opté pour le SSO (Single Sign On). Cela signifie que vous pouvez vous connecter sans avoir à entrer vos données de connexion. Le bureau de location relie votre compte au système de l'entreprise où vous travaillez, de sorte que vous, en tant que client, êtes immédiatement connecté. Le bouton de connexion se trouve sur la page spécifique du bureau de location. Si le SSO ne fonctionne pas, veuillez contacter le Hire Desk.
L'un des responsables du club vous demandera de créer une nouvelle ressource pour un nouveau moniteur.Assurez-vous de lui remettre ce tableau ou d'avoir toutes ces informations avant de commencer. Vous trouverez ci-dessous les informations nécessaires à votre inscription :
- Nom complet :
- Nom de l'entreprise :
- Numéro d'entreprise (numéro de TVA) :
- Adresse de facturation :
- Numéro de téléphone :
- Adresse électronique :
- Taux horaire : + preuve de l'accord entre le Group Fitness et le Cluster Manager
- Club(s) où vous enseignez et depuis quand ?
- Nom des classes que vous enseignez :
- Statut TVA (assujetti à 21 % OU petite entreprise soumise au régime d'exonération de 0 %) :
+ une ancienne facture comme preuve de vérification du statut TVA, ou un autre document prouvant votre statut (SPF- dans votre dossier fiscal, attestation d'un comptable).
- Numéro de compte bancaire :
- Numéro BIC :
- Nom de la banque :
Commandes et demandes de modification
Il peut arriver qu'un élément doive être modifié au cours d'une mission doit être êtreet. Les modifications relatives au contrat doivent à nouveau être consignées dans une nouvelle confirmation de commande. L'instructeur recevra l'instructeur un courriel lui demandant de vérifier et d'approuver la nouvelle confirmation de commande. En cas de questions sur la nouvelle confirmation de commande, lgiveuillez contacter l'Inhuurdesk.
Lorsque vous êtes connecté au portail Hire Desk, vous trouverez les "Demandes de changement" sous l'onglet "Missions". Si vous cliquez sur "Demandes de modification", une liste des demandes de modification concernant votre freelance s'affichera.
Le nom et l'adresse du free-lance sont enregistrés dans la carte d'employé. Vous les trouverez comme suit.
Connectez-vous au bureau d'embauche via https://hiringdesk.basic-fit.com/. Allez dans l'onglet "Missions" et sélectionnez la mission concernée. Cliquez ensuite sur le nom du free-lance. Dans un premier temps, vous ne verrez qu'une petite partie des données du free-lance. Lorsque vous cliquez sur "Afficher le document complet", le reste des données s'affiche.
Accédez à la mission concernée via le lien figurant dans l'e-mail ou connectez-vous au bureau d'embauche. Accédez à la mission à partir de vos tâches sur la page principale ou cliquez sur "Missions" et filtrez sur le statut. En haut à droite, vous verrez un bouton qui vous permet d'approuver la mission. Vérifiez soigneusement la mission avant de l'approuver.
Heures et factures
Il est possible de visualiser les feuilles de temps dans le passé. Le fait de ne pas pouvoir voir les feuilles de temps est dû à un filtre. Par défaut, il est filtré sur l'année en cours. Ainsi, si vous avez besoin de consulter des feuilles de temps de l'année précédente, vous devez changer le filtre pour l'année concernée.
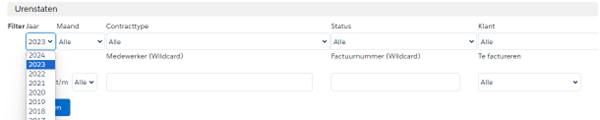
Cela signifie que vous avez rempli la feuille de temps et qu'elle est maintenant dans le dossier du TL pour approbation. Vous n'avez plus aucune action à entreprendre.
Cela signifie que vous avez rempli la feuille de temps, qu'elle a été approuvée par le TL et qu'elle est maintenant transmise au CM pour approbation.
Cela signifie que votre feuille de temps a été approuvée par le TL et le CM. La feuille de temps est maintenant prête à être facturée.
Factures électroniques
L'application génère des factures électroniques. Toutes les données requises (par la loi) sur une facture électronique sont stockées dans l'application. Le gestionnaire de l'application peut définir le format de facturation des documents PDF à l'aide d'un mappage de données. Cela permet au système de créer des documents PDF conformes aux exigences de l'administration fiscale. Les PDF générés (factures électroniques) peuvent être sauvegardés par les indépendants ou les clients dans leur propre administration.
Formulaire de facturation
Le bureau de location facture sur la base d'une facturation inversée. Cela signifie que le bureau de location établit les factures sur la base des heures et des honoraires approuvés par le client et fait office de caissier. Cela signifie que le bureau de location perçoit l'argent du client et paie le freelance après réception. En tant que freelance, vous n'avez qu'à vérifier l'exactitude des données et à suivre les progrès réalisés.
Vous trouverez ci-dessous la liste des procédures relatives au paiement des heures travaillées et approuvées. Ce faisant, il est important que vous suiviez le calendrier de facturation convenu avec le client (voir ci-dessous).
Processus de facturation
La procédure de facturation inversée se déroule comme suit :
- Le(s) formateur(s) est responsable de la soumission en temps voulu des heures travaillées - que ce soit ou non dans le VMS Nétive ou dans le système du client.
- Le responsable du recrutement est chargé d'approuver en temps voulu les heures soumises.
- Les heures approuvées sont facturées. La date exacte de cette opération est indiquée dans le calendrier de facturation du client concerné.
- Le Hiring Desk prépare les factures et les transmet à l'instructeur. formateur(s).
- Lorsque les factures sont prêtes, le instructeur(s) une notification par e-mail avec un lien vers la facture.
- Le(s) formateur(s) dispose de 72 heures pour ajouter son propre numéro de facture à la facture. Passé ce délai, cela n'est plus possible.
Vous trouverez ci-dessous la liste des processus relatifs au paiement des heures travaillées et approuvées. Ce faisant, il est important de respecter le calendrier de facturation convenu avec le client (voir ci-dessous). En effet, tout écart par rapport au calendrier entraîne des retards de paiement. Vous jouez vous-même un rôle important dans le respect des délais de paiement.
Il est important que vous preniez soin de :
- Compléter les données (facturation électronique + fichier) dans le système VMS du bureau de recrutement.
- L'enregistrement et l'approbation des heures travaillées dans les délais impartis.
Re 1. données complètes (facturation électronique + dossier) dans le système VMS* du bureau d'embauche :
Une mission doit avoir atteint le statut "final". Cela signifie que le client (gestionnaire de recrutement/détenteur du budget) et le free-lance doivent tous deux accepter la mission (numériquement).
Le dossier du free-lance et de la mission doit être complet. À cette fin, tous les documents (demandés par le client) doivent être acceptés et introduits dans le système VMS et, le cas échéant, évalués par l'Inhuurdesk pour en vérifier l'exactitude.
Toutes les données financières doivent être introduites avant la création des factures électroniques. Sans ces données, aucune facture ne sera créée et aucun paiement ne suivra. Les données obligatoires sont le code postal, le numéro de maison, le nom de la rue, la ville, le numéro de TVA, la personne de contact pour la facturation, l'adresse électronique de la personne de contact pour la facturation, le nom de la banque et l'IBAN de la banque. Les champs obligatoires deviennent visibles si vous souhaitez modifier les coordonnées du free-lance. Les champs sont marqués d'un '|' bleu.
Le dossier du freelance doit être complet (également applicable aux freelances). L'extrait de la Chambre de commerce (CoC) et les documents tels que la déclaration des antécédents de paiement doivent être soumis et approuvés par le bureau de location.
Re 2 : Enregistrement et approbation en temps utile des heures travaillées :
Une fois que la mission a commencé, les heures doivent être enregistrées et approuvées avant qu'une facture puisse être émise. En tant qu'employé externe, vous devez veiller à ce que les heures travaillées soient enregistrées chaque semaine et soumises au responsable pour approbation. Le responsable du recrutement du client doit veiller à ce que les heures enregistrées soient approuvées en temps utile.
Facturation
Seules les heures approuvées sont facturées mensuellement conformément au calendrier de facturation (à condition, bien sûr, que les fichiers numériques soient en ordre). Les feuilles de temps qui atteignent le statut "Envoyé au free-lance" trop tard ne seront prises en compte que lors de la facturation suivante (c'est-à-dire un mois plus tard). La facturation intermédiaire n'est malheureusement pas possible.
En tant que freelance, vous recevrez un e-mail généré automatiquement lorsque la facture aura été créée. Vous avez ensuite la possibilité de vérifier la facture et, pendant 72 heures, d'introduire votre propre numéro de facture si vous le souhaitez. Cela facilite le lien avec votre propre administration. Si vous ne modifiez pas le numéro de facture dans les 72 heures, le numéro de facture généré automatiquement sera utilisé pour garantir que le processus de facturation et de paiement n'est pas retardé.
Après réception des factures, le client paie dans le délai de paiement convenu. Le paiement des free-lances ne peut avoir lieu qu'après que Inhuurdesk a reçu les montants dus par le client. En fonction du délai convenu dans les conditions d'engagement, Inhuurdesk paie le free-lance dans les 2 à 5 jours ouvrables suivant la réception du paiement du client.
En résumé : La facturation a lieu dans les premiers jours suivant la fin d'un mois, conformément au calendrier de facturation (voir la rubrique "Calendrier de facturation"). Les freelances ne sont payés par le bureau de location qu'après le paiement du client au bureau de location.
Remarque : il n'est pas possible de s'écarter de la procédure décrite ici. Les factures créées par un freelance lui-même ne seront PAS traitées. Vous ne recevrez PAS de message ou de notification à ce sujet.
*VMS = Vendor Management System (application)
Nous payons selon le calendrier de facturation. Le paiement ne peut être effectué que lorsque l'équipe MS a reçu les fonds de Basic-Fit.
En suivant les étapes décrites dans ce document.
Pour lier de manière permanente un nouveau TL ou CM à un club, veuillez nous contacter via notre formulaire de contact ou à l'adresse basicfit@staffingms.com.